|
|
|
|
|
|
|
|
|
|
Cave Home |
Cave Equipment |
Cave Printing TutorialStep 3: Determine Image Resolution and Print SizeAt this point you should take a look at the size attributes of your image to find out how large (or small) you will be able to print (NOTE: If you are new to Photoshop and Inkjet Printing, it is recommended that you read the glossary section on "Resolution" before proceeding). To check your image size, go up to the menu bar and choose "Image--->Image Size..." You will see a window similar to this one: 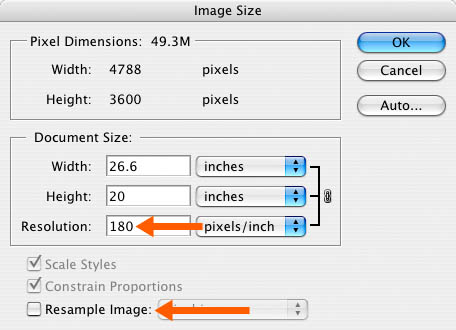
Pay close attention to the number in the box next to "Resolution." If your image came from the Web, it probably will be "72." If it came from a digital camera, it might be something like "72" or "180," and if it came from a scanner, it could be very high, like "4800." Also notice that, if you multiply the "Resolution" value by the "Width" value under "Document Size," the result will be equal to the "Width" value under "Pixel Dimensions." The same is true for the "Length" values. Generally speaking, the "magic" Resolution value for Inkjet Printing is 300 pixels/inch (300 PPI). Also generally speaking, the lower you go from 300, the "junkier" your image will look when printed. On the flip side, a value more than 300 is generally considered "overkill." It's actually more information than the printer wants to deal with, and it won't improve your print quality. Here is a very general rule that summarizes inkjet printing and Photoshop CS: When you are adjusting the size of your image in Photoshop, turn OFF the "Resample Image" checkbox, and change the "Resolution" to a value between 240 and 300. The subsequent values you are given for "Width" and "Height" will be the "Document Size" you should print at. Resolution values that are closer to 300 will look "nicer" but yield smaller document sizes, and values closer to 240 will yield larger document sizes but won't look quite as "good." You should only need to use the "Resample Image" feature if you are trying to make your image bigger or smaller on the computer monitor (an example of this would be if you wanted to save your images for display on a web page or emailing). As mentioned, you will get the best printing results if you are able to adjust your image resolution to somewhere between 240 and 300 PPI in Photoshop (300 is preferred). However, if you set your resolution to 240-300, and the resulting "Document Size" is still too small for you, you can try using a lower PPI value to obtain a larger document size. NOTE: this may degrade your print quality some, but at least you will be able to print at a larger size. To print with a lower PPI setting, use 150 PPI for your image resolution in Photoshop, and when you are printing your image, choose the "720 DPI" setting in the Epson Print Dialog. Please click here for an image sizing example. |
|||
|
|
Managing Color |
Tips & Tutorials |
||||
|
|
FAQ |
Cave Rules |
||||
|
|
Glossary |
Send Message |
||||
|
|
Art Home |
UCSC Home |
||||
|
|
||||||











